I don't know about you, but I get so tired of the basic colors offered in PowerPoint. I want something new and exciting. So, I discovered a quick and easy way to create your own color palette! Just follow these steps.
**There may be a better and easier way of doing this- but so far, this has worked best for me.**
1) Find a picture that has colors in it you like, or a color palette you want to use. (Super easy in Google Images)
2) Save your image by right clicking and choosing Save Image As.
3) Now, the amazing part- go to a website that allows you to create a color palette. Adobe's Kuler is great for this and is the one I will share with you. However, there are other websites you can use.
4) On Kuler you can play around with color choices- but if you want the colors from your image in step 1, click on the camera in the upper right hand corner.
5) Choose the photo you want to use and let Kuler do its' thing!
6) You will end up with a color palette based off the colors in your picture. You can alter these colors by clicking different Color Moods in the upper left hand corner.
7) To save these colors in PowerPoint, open up PowerPoint.
8) Click on Design>>Colors>>Create New Theme Colors.
9) I recommend leaving the Backgrounds and Texts as they are and only changing the accent colors. Click on Accent 1 and then "More Colors".
10) The "More Colors" box will pop up. So, how do you get the Kuler Color Palette into this? Well, you see the numbers along the bottom of the More Colors Box? They say Red, Green, and Blue. These are what you'll alter.
11) Go back to your Kuler Colors. Click on "Create from Wheel" in the upper right hand corner.
12) You colors will pop up and underneath each color are some numbers. Go back to your PowerPoint and type in these numbers. Click OK. And now that color is saved as Accent 1!
13) Do this for all the accent colors, giving each accent a different color.
14) Give your palette a name, and save! I recommend having these pages both open at the same time so it's easier to input the numbers.
15) To use your brand new color palette, just open a new PowerPoint, click Design, click Colors, and Choose your new Color Palette!
16) You'll find your new colors easily accessible in your colors section. Now you can make shapes, backgrounds, and text with your new color palette!!






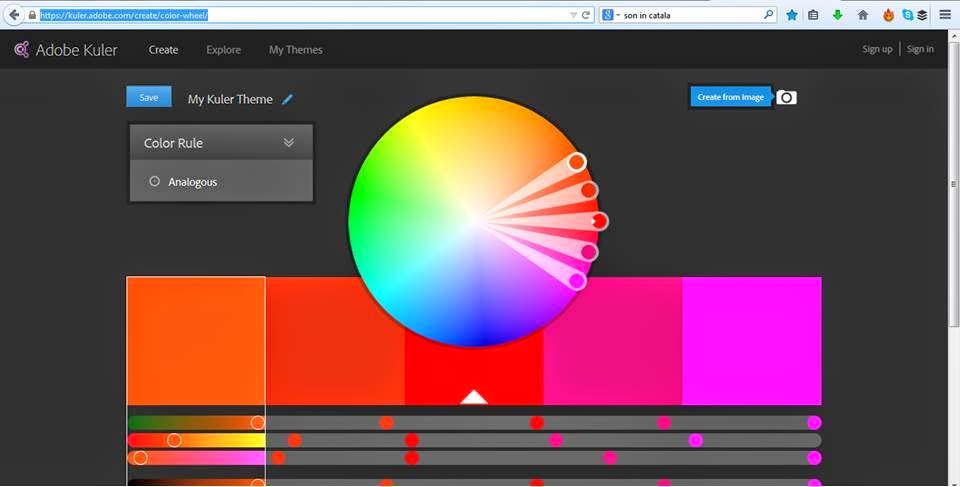









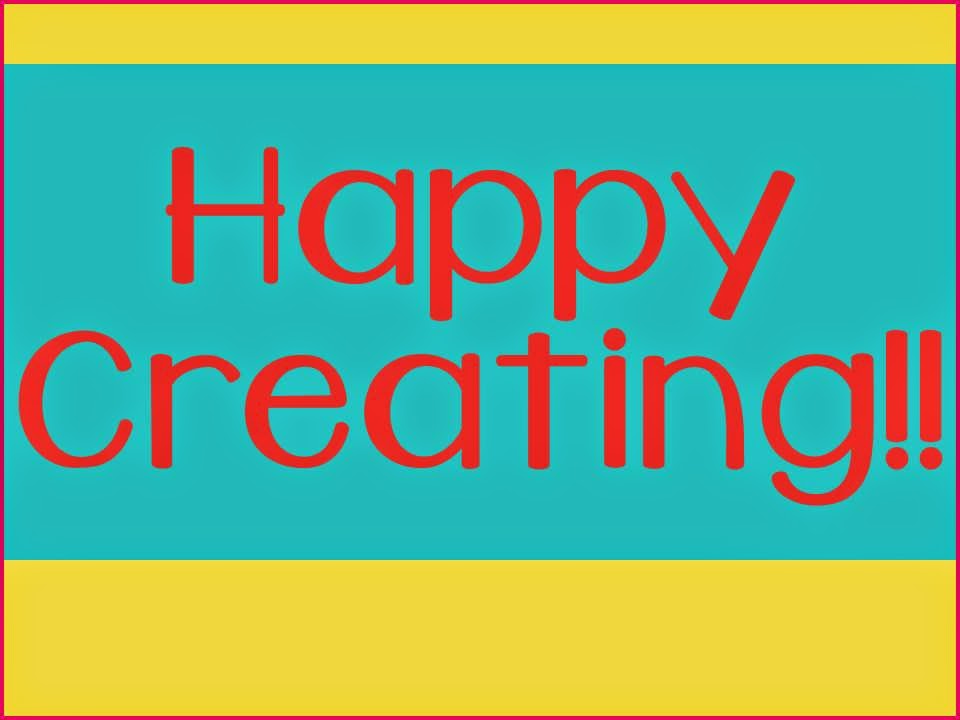
This is awesome - Thanks!!
ReplyDeleteJanie
Are We There Yet?